The Fire TV stick is Amazon’s entry-level media streaming device, with a standard price of around $40. It resembles an enlarged USB flash drive and connects to your TV’s HDMI video port.
Instead of storing data, it’s a full-featured streaming player that can transform any TV with an HDMI connection into a Smart television. The FireStick stores all of your favorite material and is conveniently portable, allowing you to take your media with you everywhere you go!
While the Fire TV Stick is most recognized for its streaming capabilities, it also supports a wide variety of video games.
That’s true. Even a Fire Stick with 6 GB of storage can serve as a video gaming system. And if you want to quickly emulate all of your favorite vintage gaming consoles on your device, this article is for you.
Connect Your Game Controller
Before we get into the most fantastic Fire TV retro games, here’s a brief guide as to how to plug a gaming controller on your FireStick to play the titles you want. While you can use the Fire TV controller to play select games, it also allows other game controllers. In addition, it works with a wide range of third-party consoles and PC gaming devices.
To install a wired controller: Connect the gamepad to the USB connection on the back of your Fire TV device.
To install a Bluetooth controller, follow these steps: Select Controllers & Bluetooth Devices > Game Controllers from the Settings menu. Next, set your console to pairing mode, and your Fire TV will discover it.
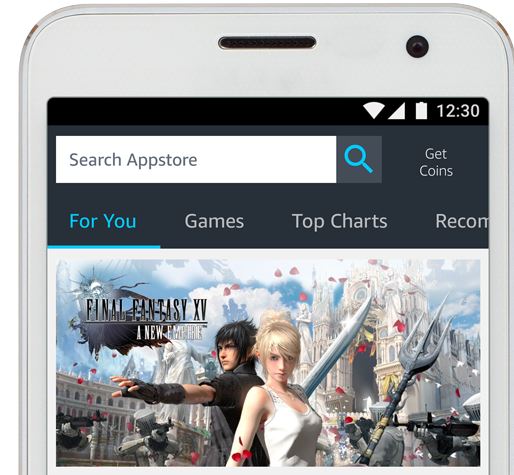
RetroArch for your FireStick?
RetroArch is free software you can install onto the FireStick and Fire TV. The ability to play all games in one user interface is one of RetroArch’s best features. Most programs only enable us to play one game system. However, RetroArch provides us with everything with only one app. RetroArch, in simple words, is an emulation portal that you can load on a wide range of devices and operating systems.
RetroArch supports several emulators, often known as cores. These cores can run any ROMs that they are compatible with, which are known as content. RetroArch works with any Amazon Fire Stick model or versions. However, the number of programs you can imitate by the capability of your Fire Stick is limited. For example, unlike less powerful or earlier versions, the 4K version can readily replicate heavy-loaded games.
To play thousands of retro games in your Firestick with RetroArch, read and do the following:
#1 – Enable Unknown Resources for Downloaded Apps
First, allow your Fire TV Stick to install third-party apps. To do this, select “Device” from the Settings menu. New editions will be labeled “My Fire TV” rather than “Device.” Next, open “Developer Options” and activate the “Apps from Unknown Sources” option. Pay attention when installing third-party programs. RetroArch is safe to use. However, you should test any additional programs for safety before the installation.
#2 – Configure the Downloader App
To install your RetroArch, you’ll be needing an app called “Downloader. ” This will assist us in downloading and installing RetroArch. Fortunately, it is accessible in the Amazon AppStore. Go to the Amazon AppStore, and under the “Utilities” category, search for the “Downloader” app. Then, download and install the application.
#3 – Configure the RetroArch App
Launch the Downloader after its installation. Open its browser and enter the following URL: https://buildbot.libretro.com/stable/1.9.0/android/RetroArch.apk. You’ll get a request to install the app once you complete the download.
#4 – Plug-in your Controller
You can use your controller in navigating the menus of your FireStick. To install your controller, follow the instruction above on how to connect your controller to your Fire TV Stick.
#5 – Set-up your RetroArch
Now that we’ve installed our program, let’s fire up RetroArch. Choose it from the list of applications on your home screen. When you initially open RetroArch, it will ask you for media permissions. Allow RetroArch to access your device.
#6 – Add Cores/ Emulators
Go to Load Core from the main RetroArch home screen. You may select any of the cores in the list. Not sure which is the best option? Experiment on your own or go online for community recommendations. You’ll note that the same machine frequently has numerous cores. This is because each emulator uniquely does emulation. Depending on what you want to play, this makes some better than others.
#7 – Download and Install the ES File Explorer File Manager app
To play something, you can use ES File Explorer File Manager to install ROMs on the Firestick. It will provide you with facilities to transfer games from your computers to the Firestick through
WiFi. In downloading and installing ES File Explorer, go to Amazon AppStore and download the app under the “Utilities” category.
#8 – Connect your FireStick through FTP
Open ES File Explorer and then go to the left navigation menu and click “Network.” Select “View” on PC. Activate the feature. This screen displays an FTP address that you can use to connect to the Firestick. Connect to the Firestick with your preferred FTP software. Depending on your operating system, you can use any available software that is compatible with your OS. There is no need to type or create a username and password; leave both blanks and connect.
#9 – Configure ROMS to the FireStick
Open the RetroArch folder and make a new one named ROMs therein. Drag and drop ROMs into the newly created ROMs folder. For each emulator/core, you can create subfolders at your convenience.
#10 – Run ROMS with RetroArch
Now that you’ve copied them over, it’s time to play your games! First, choose “Load” content from the main RetroArch home screen. You can locate it underneath the option to load a core. Next, navigate to the folder you made to store your ROMs from this page. Choose a game to play and enjoy gaming like it’s 1999.
There are many emulators on the internet nowadays, but RetroArch emerges as the best among them for Amazon FireStick compatibility. RetroArch is a graphical user interface for game engines and emulators with software that allows you to run old games on a variety that are sure to take you back to your childhood days.
For more info about cord-cutting and the best FireStick apps, visit FireStickTricks.com
I'm a published author and proud US Army veteran who happens to be a gamer, so I decided to combine the two and love every minute of it! Feel free to contact me with any questions or comments and I'll be sure to get back to you.





More Stories
Gunnar Optiks Amazing Line of Dume and Overwatch Reaper Gaming Glasses
Creo God Simulator Preview for Steam Early Access
Bungie Announces that Destiny 2: Revenant Act III has Launched Today